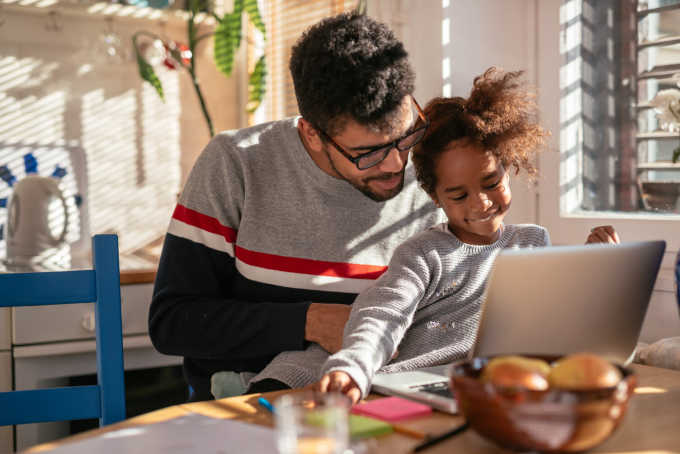If you want to restrict YouTube on mobile devices for your child, you can follow some of the steps we mention below.
First Step: Blocking YouTube’s Internet Site
There are multiple ways to restrict YouTube website, but we encourage you to try and find out which one is the most useful for you.
If you are browsing the Internet with Safari, you can put an Internet content restriction for Youtube. (This option is available for iOS 7 and higher iOS versions)
1) Set up Internet Content Filter in “Restrictions” Settings
The easiest way is to prevent adult-friendly content from “Limit Adult Content” settings on Safari. The steps you need to follow for this are
Settings>General>Restrictions>Websites>Limit Adult Content
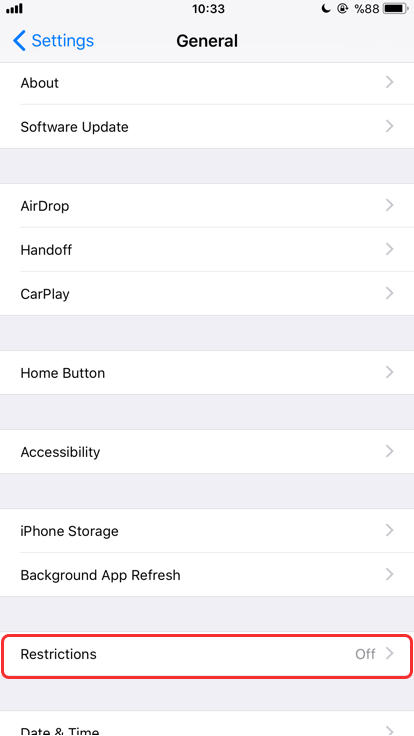
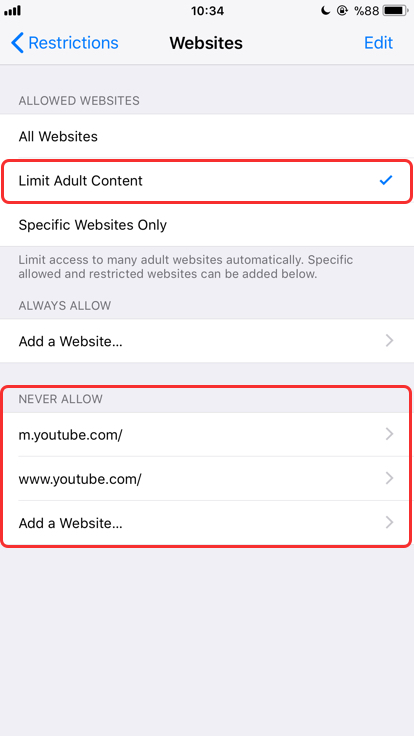 However, the first thing you should not forget is to add YouTube’s internet address to the “Never Allow” list. If you can not block an internet site using the “www” format, try to block it by typing the same address in a different format. For example, to block YouTube on mobile devices, you may need to use the “m.youtube.com” instead of ” www.youtube.com “. Because many internet pages use the format “m” instead of “www” on sites they create for mobile devices. We generally recommend blocking both forms
However, the first thing you should not forget is to add YouTube’s internet address to the “Never Allow” list. If you can not block an internet site using the “www” format, try to block it by typing the same address in a different format. For example, to block YouTube on mobile devices, you may need to use the “m.youtube.com” instead of ” www.youtube.com “. Because many internet pages use the format “m” instead of “www” on sites they create for mobile devices. We generally recommend blocking both forms
The benefit of this method is that YouTube will be disabled in all applications you download. For example, an application like Facebook would normally allow you to share or watch YouTube videos directly within the app. Once you restrict access, it will no longer be possible for any application. Your child will not be able to view YouTube content shared within any app.
2) Restrict Safari Completely and Install a Safe Browser
Another alternative is to install a safe browser, which is suitable for children, and to restrict Safari. Even, some secure browsers automatically block YouTube. If YouTube is not currently disabled, many will allow you to block YouTube. But, how are you going to do this?
First, install a secure browser. By doing a little research you can find the right browser for you. Remember, you must be able to block YouTube.
Go to Settings>General>Restrictions section of your child’s iPod or iPad

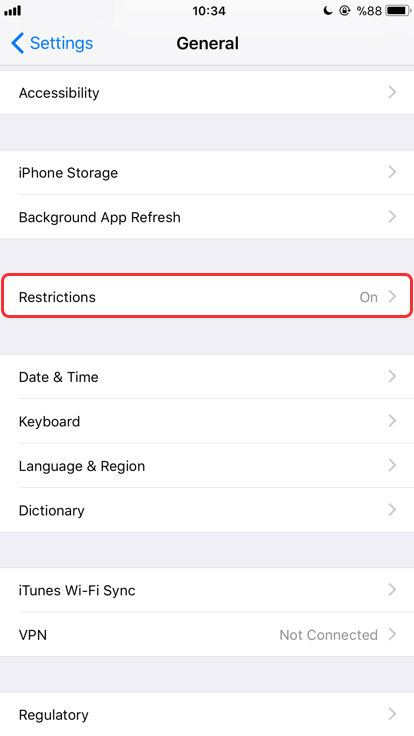 If you activate the restrictions already, you will be asked to enter the password. If you have not yet created a password, create a four-digit password after you turn on “Restrictions”
If you activate the restrictions already, you will be asked to enter the password. If you have not yet created a password, create a four-digit password after you turn on “Restrictions”
Restrict Safari from the “Restrictions” section.

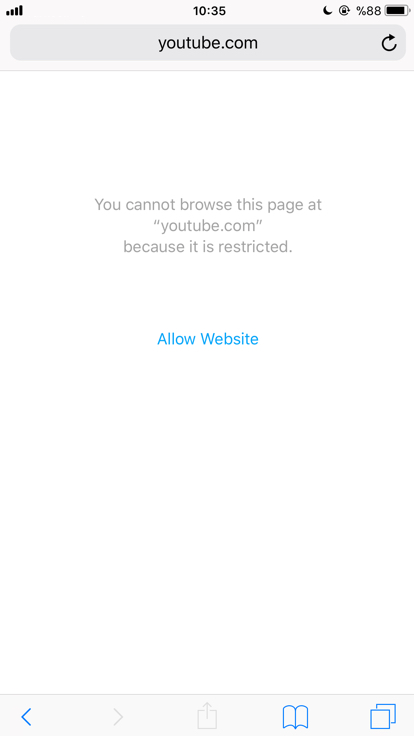 This is a good choice for devices using iOS 6 and higher versions if you want to have complete control of your child’s internet usage.
This is a good choice for devices using iOS 6 and higher versions if you want to have complete control of your child’s internet usage.
3) Block The Access to Internet Entirely
The third way you can try is to remove Safari with all other browsers. This means that your child will no longer be able to access the internet. You can follow the steps above to completely block Safari. However, you should also inactivate the “Installing Apps” and “Deleting Apps” options this time. Thus, your child will no longer be able to download a new application or delete existing applications without your permission.
Second Step: Preventing Your Child From Downloading YouTube App
If you have set your child’s device’s Apple ID password, you can of course have more control over the device. If you set the password, your child will need your permission while downloading a new application to the phone. However, there are a few more things you can do if your child sets his/her Apple ID password or if he/she still has the knowledge to download YouTube.
1) Restrict Apps with 17+ in App Store
The YouTube app is rated for 17+ in the App Store. Therefore, you can restrict YouTube by age range are. The steps you need to follow are:
Settings>General>Restrictions>Apps
2) Completely Restrict App Installs
In addition, you can completely prevent your child from downloading the application under the “Restrictions” section. However, once you have installed a new application for your child, make sure you have inactivate the “Installing Apps” again.
First, delete the YouTube app from the device.
Then follow these steps from your child’s smart device: Settings>General>Restrictions If you have already activated “Restrictions”, you will be asked for a four-digit password, if not, be sure to set a password that your child can not guess
Inactivate “Installing Apps” and “Deleting Apps” options. If you have downloaded a secure browser, these browsers will prevent your child from deleting applications without your permission. That’s all! The most important advice we can give you now is to save your four-digit password in a safe place, because if you forget your password, you will need to reset your device back to default settings!
Sources: